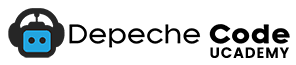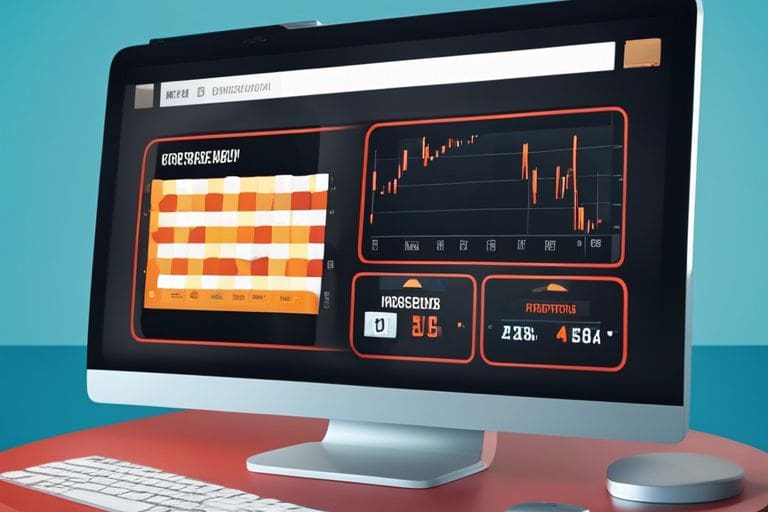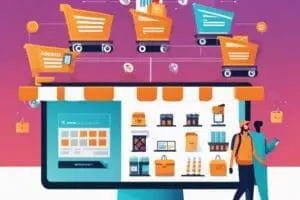This comprehensive guide is here to walk you through the vital steps of upgrading your WordPress plugins like a pro. Keeping your plugins updated is crucial for security, performance, and functionality of your website. Neglecting these updates can leave your site vulnerable to cyberattacks and malware. By following the instructions in this guide, you will learn the importance of timely updates, how to check for plugin updates, backup your site before upgrading, and safely perform the upgrades without disrupting your site’s operations. Stay ahead of the game and ensure your WordPress site is running smoothly and securely by mastering the art of plugin upgrades.
Key Takeaways:
- Regular updates are crucial: Keeping your WordPress plugins updated is crucial for maintaining security, fixing bugs, and improving functionality.
- Backup your site before upgrading: Always take a backup of your WordPress site before upgrading plugins to avoid any potential issues or data loss.
- Test after upgrading: After upgrading plugins, make sure to thoroughly test your website to ensure everything is working properly and there are no compatibility issues.
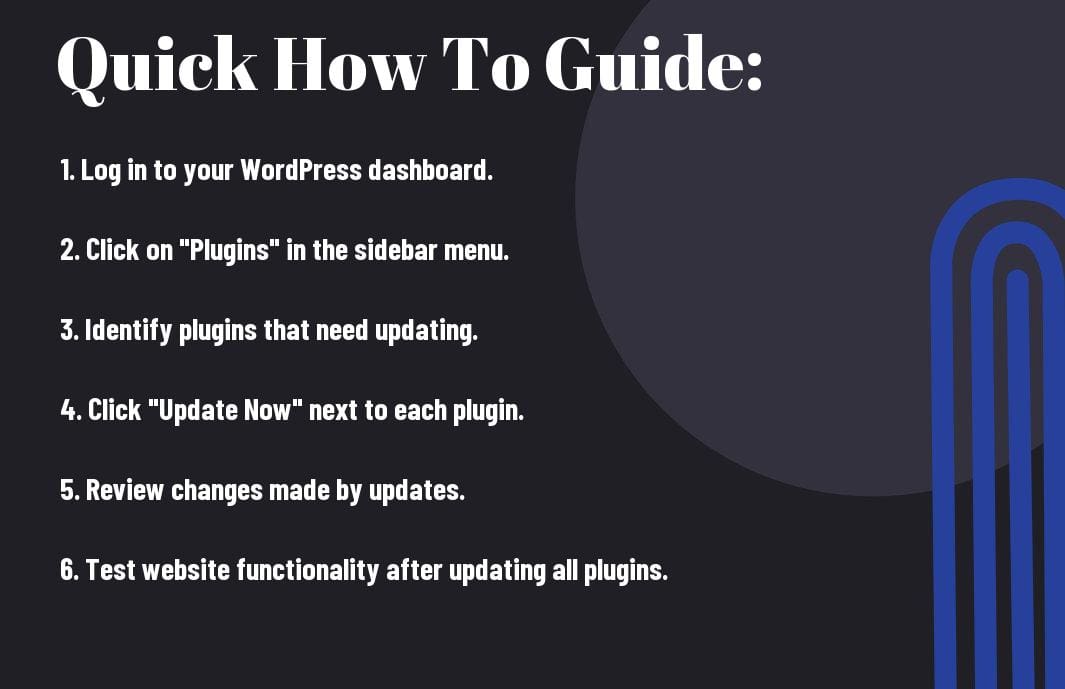
Pre-Upgrade Considerations
Factors to Consider Before Upgrading
The compatibility of your WordPress plugins with your current setup is crucial before proceeding with any upgrades. Ensure that the plugins are compatible with your WordPress version, theme, and other plugins to avoid any functionality issues post-upgrade. Check if the plugins are regularly updated by the developers, as outdated plugins may pose security risks.
- Check compatibility with current WordPress version.
- Review compatibility with other plugins and themes.
- Ensure the plugin is regularly updated by the developer.
This will help you avoid any compatibility issues and ensure a smooth transition after upgrading your WordPress plugins.
How to Ensure Compatibility with Your WordPress Version
Before upgrading any WordPress plugins, it is vital to verify the compatibility with your current WordPress version. Some plugins may not be updated to work with the latest WordPress releases, which could lead to functionality glitches. Always check the plugin’s documentation or support forums to see if users are reporting any compatibility issues with the latest WordPress version.
The Upgrade Process
Tips for a Smooth Upgrade
Your WordPress plugin upgrades are imperative to keep your website running smoothly and securely. Before upgrading, remember to backup your website to avoid any data loss. Check for compatibility of the new version with your current WordPress version. Deactivate all plugins before upgrading to prevent any conflict issues. Finally, test your website thoroughly after the upgrade to ensure everything is working correctly. After following these tips, you can enjoy an upgraded plugin without any hassles.
How-to Guide for Upgrading Plugins Manually
For a manual plugin upgrade, start by downloading the latest version of the plugin from the official WordPress repository or the plugin developer’s website. Next, deactivate the current version of the plugin in your WordPress dashboard. Then, delete the old version before uploading the new version. Finally, activate the plugin and test its functionality on your website. For a successful manual upgrade, follow these steps carefully.
How-to Guide for Automatic Plugin Updates
Smooth automatic plugin updates are a convenient way to keep your plugins up to date without manual intervention. This feature in WordPress allows your plugins to update automatically, ensuring you have the latest features and security patches. However, automatic updates can sometimes cause compatibility issues or conflicts with other plugins, so it’s imperative to monitor your website after each update. This hands-free approach can save you time but requires vigilance to prevent any unexpected errors.
Post-Upgrade Steps
How to Verify Successful Plugin Updates
While WordPress plugins are designed to update seamlessly, it is crucial to verify that the updates have been successful. To do this, navigate to the Plugins page in your WordPress dashboard and ensure that the updated plugin version is displayed. Additionally, check the plugin settings to confirm that your preferences have been retained after the update. This step helps to prevent any functionality issues that may arise from incomplete updates.
Troubleshooting Common Upgrade Issues
Some users may encounter issues when upgrading WordPress plugins, such as compatibility issues with other plugins or themes, conflicts with outdated WordPress versions, or server-related problems. If you experience any issues after updating a plugin, the first step is to deactivate the problematic plugin and check if the issue persists. Always keep a backup of your website before making any changes to plugins to prevent data loss or site downtime.
The key to troubleshooting common upgrade issues is to identify the root cause of the problem by systematically eliminating potential factors. This process may involve reactivating plugins one by one, updating themes, or reaching out to the plugin developer for support. By approaching the issue methodically, you can effectively resolve any upgrade-related issues and ensure your website remains secure and fully functional.
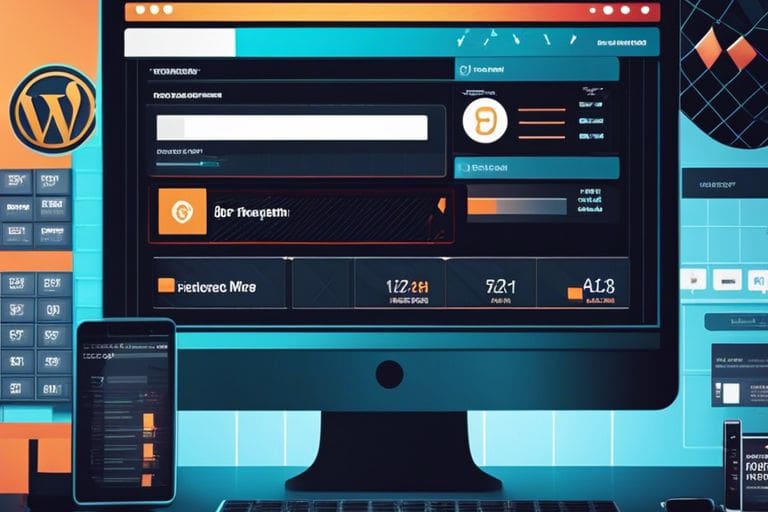
Maintaining Your Plugins
Setting Up Regular Update Checks
Not keeping your WordPress plugins updated can leave your site vulnerable to security threats. To ensure you stay on top of updates, set up regular checks within your WordPress dashboard. This way, you can easily see which plugins need to be updated and take action promptly.
How to Keep Your Plugins Organized and Updated
One of the best ways to keep your plugins organized and updated is by creating a schedule for regular maintenance. Set aside time each week to check for updates, review plugin performance, and remove any unnecessary or outdated plugins. This proactive approach will help optimize your site’s performance and enhance security measures.
Maintaining your plugins is crucial for the overall health and security of your WordPress site. By taking the time to regularly update and organize your plugins, you can prevent compatibility issues, improve site speed, and reduce the risk of security breaches. Make it a priority to stay proactive in managing your plugins for a smooth and secure website experience.
Conclusion
Now that you have gone through our ultimate guide on how to upgrade your WordPress plugins, you are equipped with the knowledge and steps needed to keep your website secure, optimized, and up-to-date. By regularly upgrading your plugins, you ensure that your website remains functional, efficient, and protected from vulnerabilities. Remember to always backup your site before making any updates and to test the plugins in a staging environment to avoid any disruptions on your live site. Stay proactive and prioritize plugin upgrades to ensure the smooth operation of your WordPress website.
FAQ
Q: Why should I upgrade my WordPress plugins?
A: Upgrading your WordPress plugins is crucial for ensuring your website’s security, stability, and compatibility with the latest WordPress version. Plugin updates often include security patches, bug fixes, and new features that enhance your website’s performance.
Q: How can I upgrade my WordPress plugins?
A: To upgrade your WordPress plugins, log in to your WordPress dashboard, navigate to the Plugins section, and check for any available updates next to each plugin. You can simply click on the “Update Now” button to install the latest version of the plugin.
Q: What should I do before upgrading WordPress plugins?
A: Before upgrading WordPress plugins, it is recommended to back up your website to prevent any data loss in case something goes wrong during the update process. Additionally, you should review the plugin changelog to understand the changes and test the update on a staging site to ensure compatibility with your website.